**We take no responsibility for any loss of data or any other problem caused by following this tutorial.
* We highly advise making an offsite backup of all your data before and during your use of xpenology.
How do I install DSM 7 on my Xpenology hardware?
** All DSM 7 guides were posted by users on our official xpenology.org Facebook group but none of these guides have been tested by the xpenology.org team. Hence, we take no responsibility in any way.
* We highly advise making an offsite backup of all your data before and during your use of xpenology.
DSM 7 Installation – Guide 1 by “Greek Guy” – specifically for physical hardware (aka bare-metal servers)
Original post by Greek Guy in our official Facebook group
Note: If you can’t install DSM 7 directly in physical computer, or you just want to install it on Proxmox, follow Guide 2 by “Greek Guy” (you can find it just below this guide)
This is the best way I found in order to install DSM 7 in bare-metal server with the necessary drivers to be included:
1. Backup your files.
2. Download the tinycore-redpill.v#.#.#.img.gz file from here:
https://github.com/pocopico/tinycore-redpill
3. Decompress it.
4. Burn the .img file to USB.
5. Plug the usb to the machine that is going to be used as server and boot via it.
6. Open the command prompt (bottom right icon).
7. Execude one by one the following commands:
./rploader.sh identifyusb now
Y
./rploader.sh satamap now
Y
./rploader.sh serialgen DS3615xs *If you want version other than DS3615xs check PS1.
Y
/rploader.sh backup now
Y
./rploader.sh build bromolow-7.0.1-42218 *If you want version other than DS3615xs check PS1.
8. Reboot the device from UI (bottom left icon).
Bootloader is now ready!
9: Download DSM 7 *If you want version other than DS3615xs check PS1.:
https://global.download.synology.com/…/DSM_DS3615xs…
10: You can find your server from another PC in http://find.synology.com/ and install the DSM 7 file that you downloaded at step 9. While you install DSM 7, make sure that you will select Notify me when DSM or package updates are available and I will install them manually.
P.S.1: If you want to set up a system version other than DS3615xs you have to replace the ./rploader.sh serialgen DS3615xs with ./rploader.sh serialgen of your own system version. You also have to change ./rploader.sh build bromolow-7.0.1-42218 with ./rploader.sh your_build_package_arch-7.0.1-42218. You can find your package arch here https://kb.synology.com/…/What_kind_of_CPU_does_my_NAS…. Last but not least you have to download DSM 7 for your own system version from here: https://www.synology.com/en-global/support/download
P.S.2: tinycore-redpill automatically downloads necesary drivers your PC needs to properly use DSM. If nevertheless you done the process and you can’t find your server in http://find.synology.com/ or you can’t find your hard disks, or you notice another malfunction, then you are probably have driver incompatibility and you have to contact with pocopico here in order to include the proper driver to the project: https://xpenology.com/forum/profile/23713-pocopico/ When I needed him he helped me and I’m really grateful! I am also really grateful for the tinycore-redpill project he made! If the problem can not be solved this way, then you have to try the following guide that is probably going to solve it:
https://www.facebook.com/…/permalink/2883181031973143
P.S.3: I am beginner and so this #tutorial may need improvement. This is just a presentation of what steps I followed. I made this guide noob friendly because I am also a beginner (I think most of us are) and i had to do a lot of research in order to make DSM 7 work in my PC. For this reason I would really like to kindly request you not just uploading a screenshot of things you managed to do but also explain it analytically with beginner’s words in order all of us to make it work. As I already mentioned most of us are beginners and we need it. It also saves time.
DSM 7 Installation – Guide 2 by “Greek Guy” – specifically with proxmox
Original Proxmox post by Greek Guy in our official Facebook group
Note: If you want to install DSM 7 in physical computer follow Guide 1 by “Greek Guy” instead. (you can find it just above this guide)
This is the best way I found in order to install DSM 7 in PCs that can’t do it directly through tinycore-redpill due to driver incompatibility:
1. Backup your files because they are going to be erased.
2. Download Proxmox from here:
https://www.proxmox.com/en/downloads/category/iso-images-pve
3. Burn the iso file to USB.
4. Plug the usb to the machine that is going to be used as server and boot via it.
5. Select Install Proxmox VE.
6. Through Target Harddisk option, select the hard disk that you want Proxmox to be installed.
7. Make true Location and Time Zone selection for proper operation of Proxmox.
8. Insert the credentials you want to have on Proxmox.
9. Make sure that the default Network Configuration of the server is correct and if it doesn’t, correct it.
10. After reboot login to the given link from another PC, using the credentials you choose at step 9.
11. Select OK.
12. Select Create VM (it is located up right).
13. Hold the given ID and click Next.
14. Select Do not use any media and click Next.
15. Change Machine to q35 and click Next.
16. Add the disks that you want to use to your server in SATA Bus/Device and then for every disk choose the desirable capacity in GiB and make sure to choose Raw Format and Write back Cache. Subsequently click Next.
17. Select how many sockets and cores of server’s cpu you want to be used by DSM.
18. Select how much RAM you want to be used by DSM and then click Next.
19. Click Next again.
20. Click Finish without selecting Start after created.
21. Open the pve tree menu that is located up left. Select the created VM. Then, select Hardware. Select Add and choose Serial Port. Click Add.
22. Select Options. Then select Boot order. Drag ide2 to the top and make sure it is selected and all the others dont. Click OK.
23. Download FileZilla from here, install it and run it:
https://filezilla-project.org/download.php?type=client
24. Connect to Proxmox through FileZilla, using the credentials you used in step 10 (before ip type sftp://).
25. Download the tinycore-redpill.v#.#.#.img.gz file from here:
https://github.com/pocopico/tinycore-redpill
26. Decompress it.
27. Through FileZilla, navigate to /var/lib/vz/images/ , create a folder and name it with the ID you hold since step 13. Then move the img file inside there.
28. Through Proxmox enviroment, select pve (it is located up left) and then select >_ Shell.
29. Copy the following command and change 100 with the ID you hold since step 13:
echo “args: -device ‘nec-usb-xhci,id=usb-bus0,multifunction=on’ -drive ‘file=/var/lib/vz/images/100/tinycore-redpill.v0.4.4.img,media=disk,format=raw,if=none,id=drive-disk-bootloader’ -device ‘usb-storage,bus=usb-bus0.0,port=1,drive=drive-disk-bootloader,id=usb-disk-bootloader,bootindex=999,removable=on'” >> /etc/pve/qemu-server/100.conf
30. Paste it to >_ Shell and press enter.
31. Select the VM, then select >_ Console and start VM.
32. When boot is done, open the command prompt (bottom right icon of VM’s UI).
33. Execude one by one the following commands:
./rploader.sh identifyusb now
Y
./rploader.sh satamap now
Y
./rploader.sh serialgen DS3615xs *If you want version other than DS3615xs check PS1.
Y
./rploader.sh backup now
Y
./rploader.sh build bromolow-7.0.1-42218 *If you want version other than DS3615xs check PS1.
34. Reboot tinycore-redpill from it’s own UI (bottom left icon).
Bootloader is now ready!
35. Download DSM 7 *If you want version other than DS3615xs check PS1.:
https://global.download.synology.com/…/DSM_DS3615xs…
36. You can find your server from another PC in http://find.synology.com/ and install the DSM 7 file that you downloaded at step 35. While you install DSM 7, make sure that you will select Notify me when DSM or package updates are available and I will install them manually.
37. When you finish the installation of DSM 7, from Proxmox enviroment click on the created VM on the left. Select Options, then select Start at boot and choose Yes.
P.S.1: If you want to set up a system version other than DS3615xs you have to replace the ./rploader.sh serialgen DS3615xs with ./rploader.sh serialgen of your own system version. You also have to change ./rploader.sh build bromolow-7.0.1-42218 with ./rploader.sh your_build_package_arch-7.0.1-42218. You can find your package arch here https://kb.synology.com/…/What_kind_of_CPU_does_my_NAS…. Last but not least you have to download DSM 7 for your own system version from here: https://www.synology.com/en-global/support/download
P.S.2: I am really grateful for:
1. The tinycore-redpill that pocopico made.
2. The following courses that LearnLinuxTV uploaded and helped me to enter Proxmox world: https://www.youtube.com/playlist…
3. The following video that CassTechSolutions uploaded and gave me important information about installing tinycore-redpill on Proxmox: https://www.youtube.com/watch?v=5yu_gId1f4g
P.S.3: I am beginner and so this #tutorial may need improvement. This is just a presentation of what steps I followed. I made this guide noob friendly because I am also a beginner (I think most of us are) and i had to do a lot of research in order to make DSM 7 work in my PC. For this reason I would really like to kindly request you not just uploading a screenshot of things you managed to do but also explain it analytically with beginner’s words in order all of us to make it work. As I already mentioned most of us are beginners and we need it. It also saves time.
How do I install Xpenology? Quick steps!
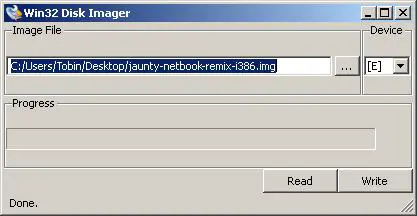
- Download XPEnology – both the boot image and DSM Software
- Unpack two files: synobot-xxx.img and XPEnology-xxxx.pat
- Download win32diskimager : http://sourceforge.net/projects/win32diskimager/
- Load win32diskimager, Select the synoboot-xxx.img file and the USB drive then press Write and wait.
- Boot from USB drive (Yeah Pic are from Virtual Machine, but you got the same screen) and wait 1 min.
- Download and install Synology Assistant and click search
- Install with the XPEnology-xxx.pat file with assistant and conf it.
- Connect to your new NAS 😉
- Reboot, enter in your BIOS and set USB drive as first boot device.
The USB drive is used by XPEnology to boot, so you must always keep it connected.
How do I install Xpenology? In-depth!
Before setting up Xpenology, there are a few things that you need to do first. You will need a computer (obviously) and a USB stick; you can just use an old one you have at home. Be sure to back up all files and date the USB stick beforehand. During the process, you will format the USB drive and delete all the data, so backing up your files is a must!
To start, download Xpenology. You can find the software to do this here. You will want both the boot image and the DSM software. Next, unpack two files: synobot-xxx.img and XPEnology-xxxx.pat.
Next, download win32diskimager. Again use the link to find the file and download it. Once downloaded, load win32diskimager and select the synoboot-xxx.img file and the USB drive. Press write and then wait.
Then, you will want to boot the USB drive and wait for a minute. Download and install Synology Assistant. Once downloaded, click search. You will want to install it with the XPEnology-xxx.pat file with the assistant and configure it.
Once done, you can connect to your new NAS. Reboot your computer and ensure in your BIOS. Once done, set up your USB drive as the first boot device. XPEnology uses the USB drive to boot, so you have to keep the USB connected at all times.
Once these steps are complete, though, you are done! If you are completely new to the Xpenology world, there are more detailed guides and video tutorials that you can follow.
How do I install XPEnoboot?
Installing XPEnoboot works similarly to installing Xpenology, as we looked at earlier. You can follow the steps outlined above to install XPEnoboot, just be sure to click on the right link when redirected!
Start by downloading the latest version of XPEnoboot here. You can then scroll to the correct file that you need:
http://download.xpenology.me/xpenoboot/5.2-5644.5/XPEnoboot_DS3615xs_5.2-5644.5.img
Once downloaded, you can follow the steps as prompted on your screen. You will then need to download the PAT file, downloading the latest one where possible.
Next, install the Win32Diskimager software and the Synology Assistant software. You will need to confirm that you trust the software before installing it. Once installed, you can create a bootable USB drive in the Win32Diskimager and write it to the USB drive.
You will then want to plug the USB into the port located on your motherboard. You will then want to start up your Synology Assistant and download a DSM. You can browse to find the large PAT file we downloaded earlier and use that.
These are fairly straightforward to run and shouldn’t take you too long. There are plenty of video tutorials and articles online that can assist you too! Don’t forget to check forums for advice from other users; it can be invaluable! Again follow the installation steps as they appear on your screen.
How do I install Xpenology on Linux?
To install Xpenology on Linux, you will first need a 64-bit version of Linux with virtualization turned on in your system’s BIOS settings. You will also want the Haswell generation processor or newer. If you have older hardware, you can run loaders and find these on forums if needed.
To install it on a Linux device, first, download Jun’s Loader; you can find it here. Once the download completes, extract the files and place the synoboot.img file in a location of your choice. Once stored, you can navigate there and run the command below to convert the image into a QCOW2 image:
Qemu-img convert -f raw -0 qcow2 synoboot.img syno-ds918-qcow2.img
Once the image is created, create a new Virtual Machine in the Virtual Machine Manager. Select Import existing disk image and browse to locate the file we just created. You can then specify the RAM and CPUs that you want to allocate to the Virtual Machine.
To finish, give your Virtual Machine a name by selecting customize configuration before install and hit finish. You can continue to customize the machine further, adjusting storage types, network providers, and boots. Customize them as you see fit (there are tutorials available for assistance if needed).
Once complete, you can download the software. Again, you can find this here if needed or access other available versions in forums if needed. Follow the steps prompted when you hit install, and before you know it, Xpenology will be downloaded on your Linux device. If you run into any issues, there are plenty of tutorials and step-by-step guides in forums that you can use for further assistance.
Can I update Xpenology?
Yes, you can update Xpenology! Their website states a minor update that you can complete to get the latest major DSM version. Updating Xpenology is fairly straightforward to do and can be done following the steps below.
- Login to Synology DSM with your login details.
- Locate the control panel and click on it
- Next, find the update and restore.
- Select the download option and wait.
- Once the download completes, do not press update.
- Instead, using PuTTY, connect to the IP of your DSM. Log in as a root, not admin here.
- You will then need to type the following commands: sed ‘s/flashupdateDeb/flashupdateDeb1/autopd@te.info > /autoupd@te.info1 mv/autoupd@te.info1 / autoupd@te.info
- Go back to your DSM webpage
- Press update.
- Wait for the update and restart to complete.
Once these steps are complete, you will have the latest version of Xpenology. Now, it’s worth noting that this only applies to the minor version, like from DSM 6.1.3 to DSM 6.1.4, and it’s fairly easy to do. The minor releases of the updates don’t often offer much difference but are a fantastic way to eliminate any bugs that could be problematic.
Major updates might require a fresh reinstall to prevent running into big issues. Remember to check our download links page to find out where you can download the newest version of xpenology!
How do I update my Xpenology DSM?
To update your Xpenology DSM, you can follow the steps listed above for the minor update. It works similarly and can take a little time, so be patient and allow it to do its thing! You can either use the auto-updates or manually update your Xpenology DSM, depending on your personal preference. We find it easier to do the manual updates when they roll around, but the choice is yours!
To update your DSM, go to the control panel and locate the Update and Restore section. Next, click on DSM Update and scroll until you see Manual DSM update. Then you can click browse and find the file you downloaded and updated.
Click OK to start the update. It will then update the system and restart once the update is complete. If you encounter any problems along the way, there are plenty of video tutorials and detailed guides that can walk you through the process! Remember to keep the USB plugged in for Xpenology to run correctly.
INSTALLING ESXi – SYNOLOGY DSM ON NON SYNOLOGY HARDWARE – INTERACTIVE GUIDE
Need the hardware first? Check this tutorial!
Here’s the first ESXi tutorial. First thing you do is find a Universal USB Installer – we prefer the SanDisk Cruizer Fit (check for price) because it’s nice and slim. Two, select the ISO and write it to the drive, not going to detail with this as it is super simple.
Okay, once that’s done, we switch over to our server. Plug USB Panel, boot it up. Make sure your BIOS is set to your USB drive and the ESXi set up will begin. Select the first, obviously, you don’t want to boot from the local disk. And this is highly sped up, it usually takes about 5 minutes to boot. It’s going to probably take about 30 for you. Just be patient and it will load eventually.
Okay, once the first bit is loaded up the next bit will load. Eventually, you’ll come to a screen that says, “EXSi Installed” or something like that. It says, “Welcome to the VMware ESXi 5.1.0 Installation”. Now, you can actually skip the part of this video depending on how much RAM you have in your system. If you have 1 or 2 gigs of RAM, then you do not need to do any of this command and stuff I’m about to do. However, even if I do have 1, 2 gigs of RAM, for the purpose of the video, I will do this anyway.
So, if you don’t have enough RAM, you need to wait for auto-scanner. And now, at this point, press O and F1. It will bring you up to command link prompt asking you for a login. The username is “root” and your password. Just type in the command on screen, “cd/usr/lib/vmware/weasel/utils”.
Okay, so “rm upgrade_precheck.pyc”, make sure it’s the C version. You don’t want to remove the non-compile location. And the “upgrade_precheck.py” to “upgrade_precheck.py.old”. Next, we copy the upgrade .old file back to the “upgrade_precheck.py” file.
I’m not sure why you need to do this, but it doesn’t work in the CD. Now, we add the upgrade_precheck type “/MIN” and you should find a line that says something along “MEM_MIN_SIZE”. Okay, now you should press I and basically add it that to anything that’s lower than your actual amount.
So, in this case, it’s currently set at 2 × 1024 by 32. We’ll just set it to 1024 by itself. Once I’m done, press escape and type in “w!”, and then escape, carry on “q”, then “ps -c grep weas”. And you shall find a result that shows the python ID. So, “kill -9” space the I.D.
We will actually use the USB Drive (SanDisk Ultra Fit USB 3.0 Low-Profile) to install ESXi and select language and password, the usual installation stuff. It will scan the system. It might take a little while; again this is sped up for your convenience. Okay. Now are we sure we want to install? Yes, of course, we are. And again, this will take quite a while, but it’s sped up in the video. Okay, and the installation is finished.
The installation disk needs to be removed. Obviously, your USB drive, so removed the USB Drive. Shutting down, well, rebooting whatever. Okay, and that will boot up. Please keep in mind that I’m actually using two USB panel, one for the EXSi install and one that was being installed to. Once it boots it will take a little while.
It’s not so often this boots up, I understand. It’s designed to be that done, so it takes a while to boot, but that’s fine.
Okay, eventually, we should get back to the yellow and black screen like this just loading the final modules and stuff. And then, voilà! VMware ESXi 5.1.0 VMKernel Release Build, HP ProLiant MicroServer, and then we’re game.
**Video provided by Cyan Labs** Full video transcription below
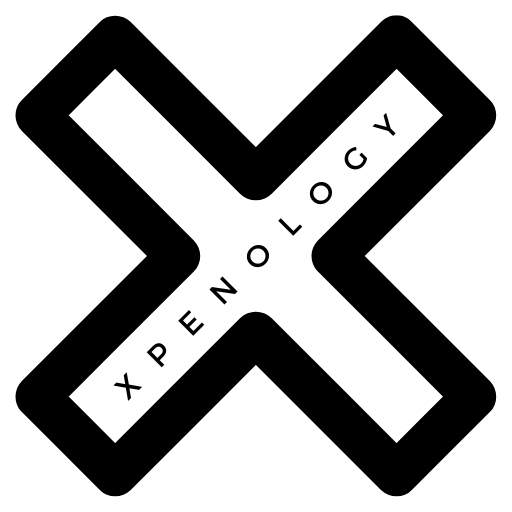
If I do this and boot from usb first time, does it write it to the disk so I can boot in without the usb stick? Really need to know. Thanks.
i think so
Hi No, i think (well am quite positivly sure in fact) that the USB must always stay in. your system need it to boout, it runs a very small OS which pretends to be the Hardware / ifrmware on a real synology. if you remove it and reboot DSM it wont come back without the Key present.
The download link for the boot image is not valid.
Please update it.