Manufacturers didn’t always make hard drives just for NAS devices. A few years ago, regular desktop drives were used for most NAS boxes. In fact, you can probably get away with doing this yourself without any major issue.
Table of Contents
Still, NAS-optimized drives do serve a purpose. Unlike a desktop computer, a NAS will likely be turned on for 24 hours a day. Since hard drives have moving parts, the constant use subjects them to excessive wear. And with multiple drives so close to each other, there’s also more vibration for them to handle. Heat is another issue because they’re always powered on and packed so close together in an enclosed box. All of these will affect how long the drives will last.
In a hurry? This is our winner!
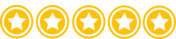
- Available in large capacities with support for 1-24 Bays.date transfer rate:750.0 gigabits_per_second.Specific uses: Business, personal
- Enhanced reliability with 3D active Balance Plus technology and error recovery controls with NASware 3. 0 technology
- Extended drive testing to ensure each drive is tested for extended reliable operation
- Vibration & shock protection
- 5-Year Limited warranty
Which NAS Hard Drive Should You Choose?
There are only four major manufacturers of internal hard drives. These are Toshiba, Seagate, Western Digital, and Hitachi/HGST. Technically, there are just three since HGST is a subsidiary of Western Digital but they still make their own brand of hard drives. Each one of these manufacturers has a lineup of drives for specific uses including NAS-optimized models. Let’s go through each one of them.
And if you’re setting up your Synology NAS to use RAID (Redundant Array of Independent Disks), using a NAS drive is even more important. In this setup, data can be spread out across multiple drives and errors can be recovered from data on a different drive.
Regular desktop drives are designed to continuously try to recover data on its own if it detects any errors. This behavior can lead to degraded performance and possibly even data loss if it’s used in a RAID.
On the other hand, a NAS drive will only try to recover data on its own for a few seconds. When that time passes, it will attempt to rebuild the data using information from a different drive in the RAID. Error recovery is one of the reasons people use RAID so the drive must be able to operate with that in mind.
When it comes to NAS drives, performance and reliability should be the priority.
Best Hard Drive for Synology NAS – Comparison Table
Best Hard Drive for Synology NAS – Reviews
Western Digital 6TB WD Red Pro NAS Internal Hard Drive HDD - 7200 RPM, SATA 6 Gb/s, CMR, 256 MB Cache, 3.5" - WD6003FFBX

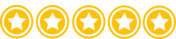
Western Digital’s NAS drive is called the WD Red. Like Seagate, they also offer a Pro version with generally better features across the board.
If you’re considering a NAS drive for home or small business use, the WD Red should be in your list. It’s our favorite drive! It’s available in up to 10 TB single-drive capacities and supports up to an 8-bay NAS. WD Reds run at 5400 RPM and come with a 3-year warranty.
Moving on to their enterprise drives made for more demanding business use, we have the WD Red Pro. Like the non-Pro version, it comes in up to 10 TB capacities but supports a NAS with up to 24 drive bays. It’s also faster at 7200 RPM and comes with a 5-year warranty.
Seagate 4TB IronWolf NAS SATA Hard Drive 6Gb/s 256MB Cache 3.5-Inch Internal Hard Drive for NAS Servers, Personal Cloud Storage (ST4000VN008), Silver

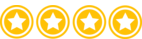
First up, we have Seagate’s IronWolf series of NAS-optimized drives. They come in two versions: the regular IronWolf and the IronWolf Pro.
The IronWolf is designed to be used for NAS devices in a home, home office or small business environment. It’s available in capacities of up to 12 TB for a single drive and supports up to an 8-bay NAS. The drives spin at 5900 RPM. It may seem slow compared to a conventional desktop hard drive that spins at 7200 RPM but for a NAS, it’s perfectly fine. Seagate’s IronWolf also comes with a 3-year warranty.
The Pro version is aimed at commercial and enterprise NAS applications. With the Seagate IronWolf Pro, you get up to 12 TB of space, support for up to a 16-bay NAS, and a rotational speed of 7200 RPM. The warranty is also better at 5 years.
HGST Deskstar NAS 3.5-Inch 4TB 7200RPM SATA III 64MB Cache Internal Hard Drive Kit (0S03664)

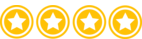
While it’s a wholly-owned subsidiary of Western Digital, HGST still produces its own brand of drives. The Deskstar NAS is their line of NAS-optimized hard drives. Based on its specifications, it’s placed between a WD Red and WD Red Pro.
The HGST Deskstar NAS can be found in up to 10 TB capacities and a 7200 RPM rotational speed. HGST doesn’t specify the limit to the number of bays it can support but it’s supposed to be used in desktop form factors. This means it may not be the best choice for environments where drives such as the WD Red Pro or IronWolf Pro are designed for. This is also evident in the 3-year warranty that the Deskstar NAS comes with.
Toshiba N300 6TB NAS 3.5-Inch Internal Hard Drive - CMR SATA 6 GB/s 7200 RPM 128 MB Cache - HDWN160XZSTA

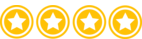
Last but certainly not least is Toshiba’s N300 NAS hard drive. Similar to the HGST Deskstar NAS, it doesn’t come in a Pro version. But that doesn’t mean it’s a basic drive.
The N300 is available in capacities of up to 10 TB and support for NAS boxes with up to 8 drive slots. This hard drive also spins at 7200 RPM which gives it an edge over slower spinning drives. With a 3-year warranty, you can tell that the N300 isn’t for enterprise use but it offers great value for home users or small businesses.
Should You Go Pro?
For manufacturers that offer regular and Pro versions, how do you decide which hard drive one to get? Like all things hardware, it depends on where you’re going to use it.
Pro NAS drives come with more advanced features, better performance, and more robust warranties. However, these also come at a cost. If you compare Pro drives with their non-Pro counterparts, you’ll see a price difference of around $40 or more depending on the capacity.
That may not seem like much but remember that your NAS won’t just need one hard drive. If need 4 drives, that’s around a $160 difference at best. For an 8-bay NAS, you’ll be paying over $300 more to populate all those slots with Pro drives.
There’s a reason they’re recommended for enterprise-level use. If you need the highest levels of performance and reliability for critical data, then going for the Pro versions might be worth the investment. But if not, then you’re probably better off with the regular versions. After all, they’re still NAS-optimized hard drives.
What drives are compatible with Synology/Xpenology NAS?
Thankfully, there are lots of drives that are compatible with Synology NAS. This is good because it means that the multi-functional storage server of Synology NAS can be used with lots of different hard drives. Therefore, making it a lot more accessible for those looking to set up their own storage server. Since its first creation, Synology NAS has been sought after by many to improve their storage situation, which is why it is compatible with so many hard drives.
Here is a list of just a few of the hard drives that are compatible with Synology NAS:
- Synology SAT5200
- Seagate Exos
- Seagate IronWolf
- Western Digital Red Pro
- Seagate IronWolf Pro
- Western Digital Red Plus
But remember, this isn’t a complete list of all the drives that are compatible with Synology NAS. This is simply a list of some of the best hard drives to use with Synology NAS. However, it is worth noting that Synology plans on making future versions of their NAS software incompatible with any drive that is not produced by Synology, but don’t worry, it seems this is only for corporate level devices.
The newest enterprise line that Synology have produced, Rackstation, is designed to only support Synology hard drives. But, it has been confirmed by Synology that this policy will not impact consumer products, such as Diskstation. However, despite this confirmation, it is clear that the company is going for more vertical integration. So, it might only be a matter of time until they implement the same policy on their newer lines of consumer devices too. So, if you want to err on the side of caution, and future proof, you should consider getting one of these hard drives from Synology:
- HAT5300-12T
- HAT5300-8T
- HAS5300-16T
- HAS5300-12T
- HAS5300-8T
- SAT5200-3840G
- SAT5200-1920G
- SAT5200-960G
- SAT5200-480G
Does Synology make Hard Drives?
Yes, Synology does make hard drives. In fact, we mentioned one of their hard drives briefly just a moment ago. But, hard drives are still a fairly recent development for Synology, so their range is fairly limited. To start out, the company produced three enterprise hard drives with capacities of 8 TB, 12 TB, and 16 TB. Alongside this, they also offered a trio of enterprise units for their NAS technology.
Previously, many people have chosen to use a hard drive produced by a company that is not Synology with their Synology NAS software. But, changes to the company’s policies mean that going forward, their Synology NAS technology will only be compatible with Synology hard drives in their corporate line of NAS devices. This means that Synology hard drives are likely to become a lot more popular in the coming years.
So, yes, Synology does make hard drives, and it is clear that this is an area of the company that they want to invest in as they are now making a push for sales in this area. This is why they are making the change so that their NAS products and the accompanying DSM software will only be compatible with Synology hard drives, and not hard drives that are produced by other companies. Again, this for now is only the case for their corporate customers.
Does Synology need an SSD Cache?
No, Synology does not need an SSD cache, but for some use cases it is a good idea to use one. An SSD cache will boost performance of your NAS, especially if you are using your Synology technology and their DSM software for the file server. So, it is best to use Synology with a hard drive and SSD cache if you want to have a “zero compromises” user experience.
If you do not have SSD cache, then this will not affect your ability to use Synology. But, you will not get the best user experience that you can. This is because performance will be disrupted by the lack of SSD cache, and this will prevent the Synology technology from working to the best of its ability.
However, it is worth noting that the use of an SSD cache will not have any positive impact if your main use of NAS is media playback or the use of big files that use sequential reads/writes. An SSD cache works with your NAS technology to deliver much better returns when you are working with smaller files. This might include running a website, an email server, or a virtual machine on NAS. But with large files, this cache will struggle.
Some hard drives will come with an SSD cache built-in, but this is much rarer for traditional hard drives. So, if you are using Synology with a traditional hard drive, it is best to invest in an SSD cache to improve performance and your user experience. But, an SSD cache is not a necessity for Synology NAS.
How do I add SSD Cache to Synology NAS?
If you are considering adding an SSD cache to your Synology NAS, then you are probably wondering how to do this. This can seem like an intimidating task, but thankfully, this job is a lot easier than it might seem at first.
The first thing that you need to do to add an SSD cache to Synology NAS, is physically connect the SSD to your Synology NAS. To do this, begin by shutting down the device and disconnecting the power cable.
Hardware Instructions – Adding M.2.SSD
You can then locate the SSD slots at the bottom of the device, they will be covered with a grate to protect them, so remove this, and then slot your SSD into slot one. This will pair the cache with your Synology NAS.
Software Instructions – Setting up SSD Cache in DSM
You then need to mount your SSD cache, and should do this by installing the SSDs onto your Synology NAS. Select Cache only mode, then select the volume or LUN that you want to mount the cache to. Choose the SSDs that you want to mount, then click apply. This will add your SSD cache to your Synology NAS, allowing you to use these alongside one another going forward.
Closing Thoughts
To get the most out of your Synology NAS, you need to use the right tools for the job. Anyone of these NAS-optimized drives will help your device perform at its best and keep your data safe. But before picking a drive, don’t forget to check out Synology’s Compatibility List to make sure it works with your specific NAS device.
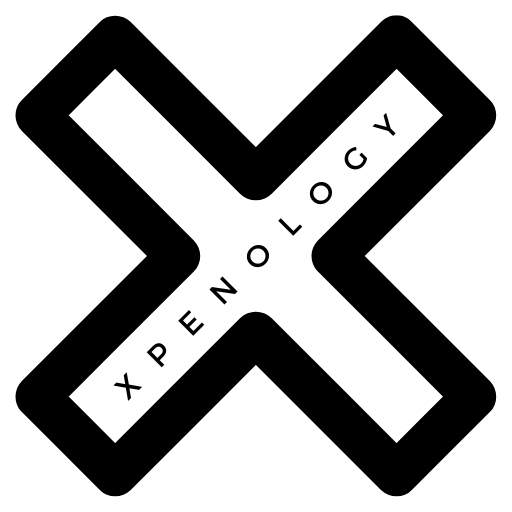

Beware – the WD Red 2-6TB drives (model numbers ending in EFAX) are SMR drives, which are designed for archival (write once, read many) not use in RAID 5/6 arrays where lots of re-writes occur. The older EFRX drives are fine, as are the Seagate Ironwolf ones listed in this article.
Just updated the links for the WD Red drives and they shouldn’t be the EFAX model numbers, thanks for the heads up!
As far as I know the Seagate Ironwolf are 7200 rpm drives from 6 TB and up. 4 TB and below are 5900 rpm.
I lost my faith in WD. I had 2x3TB Reds in Raid 1 and they died one month apart just when the warranty ended. Another nail to the coffin is EFAX Reds being SMR and WD not mentioning it anywhere while branding them as NAS drives.
I switched to 3x4TB Ironwolfs Raid 5. Lets hope they will last. I know they had some issues with consumer drives in the past, but none Baracuda failed on me in the last 5 years (at work – don’t worry, they are backed up).
I’m confused – why does a drive dictate it can be used in NAS environments upto X amount of discs? Wouldn’t that be determined by the RAID controller?